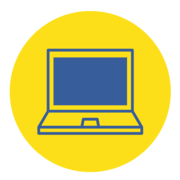티스토리 뷰
주변에 애플 워치 쓰는 사람이 정말 많아진 것 같습니다. 아무래도 아이폰과 연동되고 운동 기능, 알림, 카메라, 녹음 등 다양한 기능으로 삶의 편리함을 느낄 수 있어서 그런 것 같습니다. 오늘은 애플 워치로 음성 녹음 방법과 아이폰에서 동기화 설정하는 방법까지 자세히 알려드리도록 하겠습니다.

애플 워치 음성 녹음 동기화 설정
1. 아이폰 화면에 [설정] 아이콘을 선택합니다.
2. 본인의 Apple ID를 선택합니다.
3. [iCloud] 설정 항목을 선택합니다.
4. [음성 메모] 설정을 활성화시켜줍니다.
4단계만 거치면 간단히 아이폰과 애플 워치 녹음 동기화 설정이 완료됩니다. 혹시 자세한 화면이 필요하시면 아래를 내용을 참고하셔서 설정을 진행해보세요.

1. 자신의 아이폰 화면에 톱니바퀴 모양의 [설정] 아이콘을 찾아서 선택합니다.

2. 설정 메뉴로 접근하셨다면 위와 같은 화면이 보일 텐데요. 상단에 자신의 Apple ID 계정을 선택합니다.

3. Apple ID 계정에 다양한 정보들이 있는데 그중에서 "iCloud" 항목을 선택합니다.

4. iCloud 항목에는 아이폰과 동기화되어 있는 앱의 목록이 보입니다. 그중에서 "음성 메모" 앱의 설정이 녹색 표시로 활성화합니다.

동기화 설정이 완료되었다면 "음성 메모" 앱을 실행해보시면 "시계의 녹음 항목"이라는 카테고리가 생긴 것을 확인하실 수 있습니다.
애플 워치 음성 녹음 동기화 안될 때 해결 방법
애플 워치 음성 녹음 동기화 설정을 했는데 간혹 적용이 잘 안 되는 경우가 있습니다. 자주 일어나는 일은 아니지만 자신에게 이런 현상이 있는 경우라면 아래 해결 방법을 따라 해서 적용해주세요.
1. 아이폰 화면에서 [설정] 아이콘을 선택합니다.
2. [일반] 항목을 선택합니다.

3. [백그라운드 앱 새로 고침] 항목을 선택합니다.
4. [음성 메모] 설정이 활성화되어 있는지 확인합니다.
이렇게 했는데도 안되신다면 전원을 껐다가 다시 켜시는 것을 추천드립니다. 지금까지 애플 워치 음성 녹음 동기화 설정에 대해서 자세히 알아보았습니다.
'애플리케이션' 카테고리의 다른 글
| 아이폰 만보기 어플로 매월 용돈 벌기 (0) | 2022.04.19 |
|---|---|
| 캐시워크 돈버는 퀴즈 정답 총정리(최신 업데이트) (0) | 2022.03.06 |
| 캐시워크 :: 걸으면서 돈 버는 앱태크 꼼수로 남들보다 캐시 많이 얻는 법 (0) | 2022.03.06 |
| 아이폰 화면 어두워짐 원인과 해결 방법 (0) | 2021.12.13 |
| 크롬 다크 모드 설정과 해제 방법(Window, MacOS) (0) | 2021.12.13 |
| 아이폰 비번 까먹었을 때 해결 방법과 데이터 지키는 방법! (0) | 2021.08.28 |
| 구글 검색기록 끄기 및 삭제 1분이면 충분해요! (0) | 2021.08.03 |