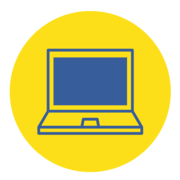티스토리 뷰
M1 칩이 나오면서 맥북과 맥미니를 구매하는 분이 많이 늘어나고 있습니다. 성능이 워낙 좋아지다 보니 기존에 사용하던 맥북은 처분하고 다시 사는 분들도 있었습니다. 새로운 맥북을 사용하게 되면 가장 먼저 하는 것이 뭐가 있을까요? 바로 환경 설정일 텐데요.

사람마다 각자의 취향 데로 마우스, 키보드, 터치 바, 배경화면 등 많은 것을 설정하게 되는데요. 오늘은 가장 먼저 눈에 들어오는 맥북 배경화면 바꾸기에 대해서 알아보겠습니다.
맥북 배경화면 바꾸기
맥북을 사용하다 보면 안 쓰는 프로그램, 사진, 폴더 관리 등 정리하고 싶어 질 때가 생기는데요. 이때 배경화면도 바꾸게 되는 경우가 종종 있습니다. 윈도우를 쓰다가 맥북을 사용하는 사람이라면 가끔 배경화면 바꾸는 방법에서 어려워하시는 분이 종종 있어서 알려드립니다.
기본 배경 화면
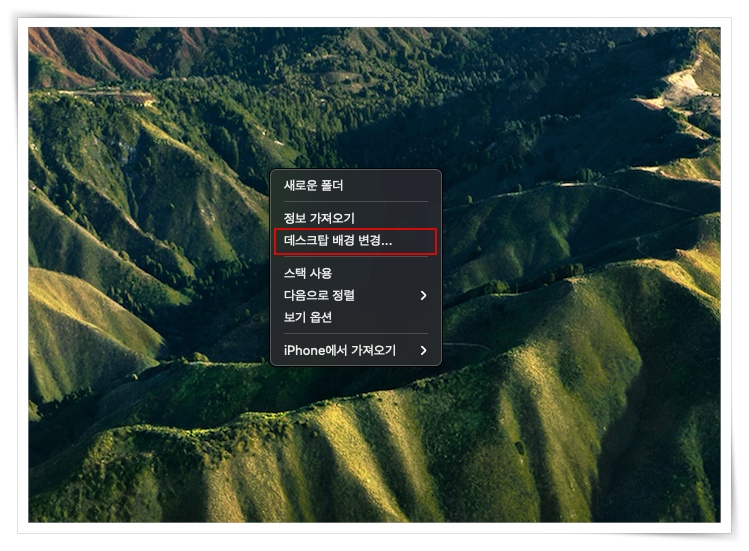
마우스 오른쪽을 클릭하면 설정 메뉴창이 나타나며 "데스크톱 배경 변경"이라는 메뉴를 선택합니다.
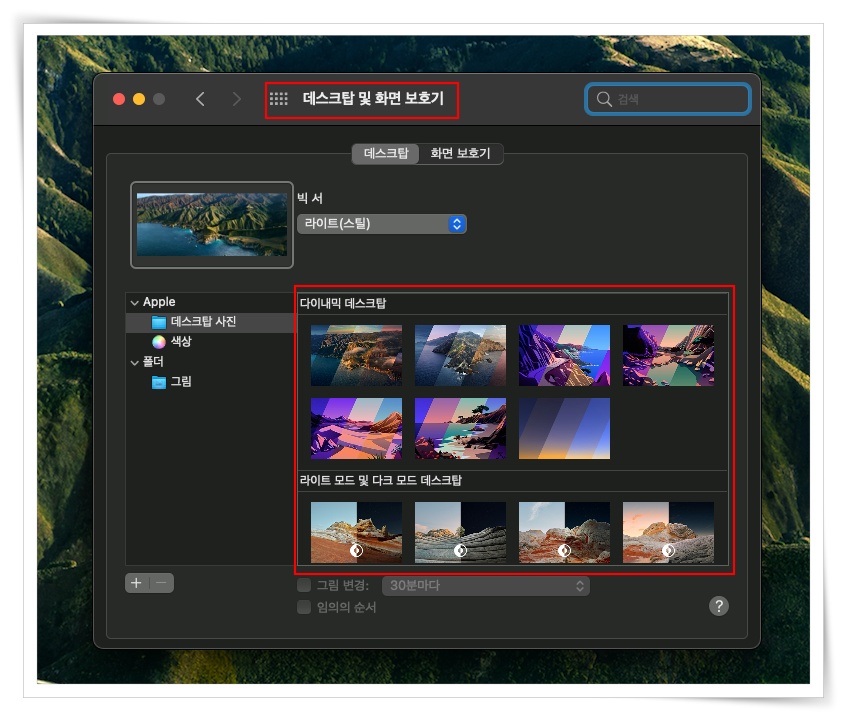
애플에서 기본적으로 제공해주고 있는 고화질 이미지가 여러 개 확인되며 이미지를 선택하면 즉시 바탕화면에 적용되는 것을 볼 수 있습니다. 원하는 이미지를 선택 후 창을 닫아주시면 됩니다.
고화질 이미지 다운로드하여 바꾸기

맥북에서 기본으로 제공하는 배경화면에서 마음에 드는 이미지가 없다면 원하는 이미지를 다운로드하여서 배경화면으로 설정할 수 있습니다. 그러기 위해서는 고화질의 이미지를 다운로드할 수 있는 곳이 필요하겠죠?
Pixabay라는 사이트이며 무료로 이미지를 배포하고 있어서 웹 디자인이나 블로그 관련 이미지로도 많이 이용되고 있습니다. 다운로드 시 사이즈를 선택해서 받을 수 있기 때문에 큰 사이즈로 받으시면 좋습니다.
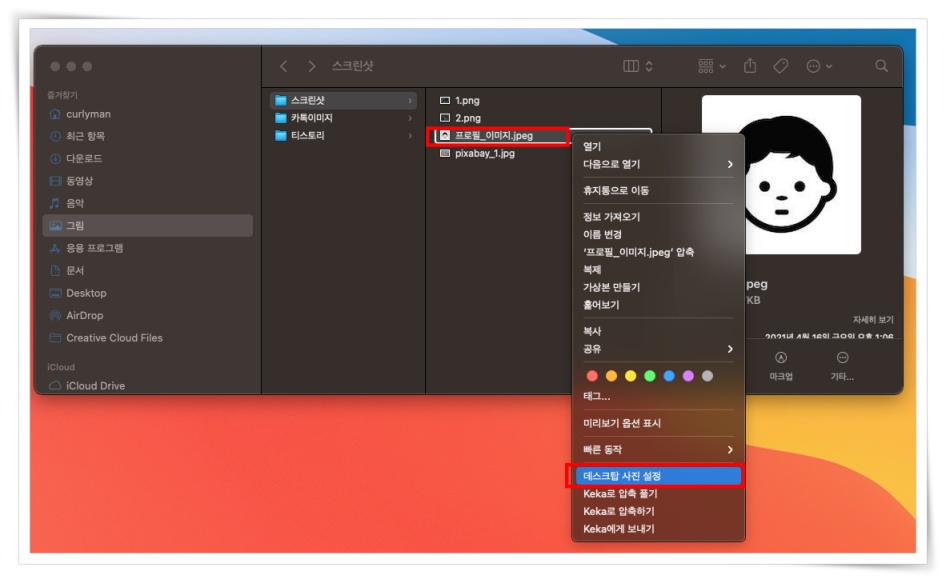
원하는 이미지를 다운로드했다면 이미지를 선택하신 후 오른쪽 마우스를 클릭합니다. 설정 메뉴창에서 "데스크톱 배경 설정" 선택하시면 즉시 배경화면으로 변경처리가 됩니다. 혹시나 다운로드한 파일의 사이즈가 작을 경우에는 1번 배경화면 바꾸기 방식과 동일하게 오른쪽 마우스 클릭으로 "데스크톱 배경 변경" 메뉴를 선택합니다. 설정된 배경화면이 보이며 오른쪽 편에 추가 옵션 기능을 확인할 수 있습니다.
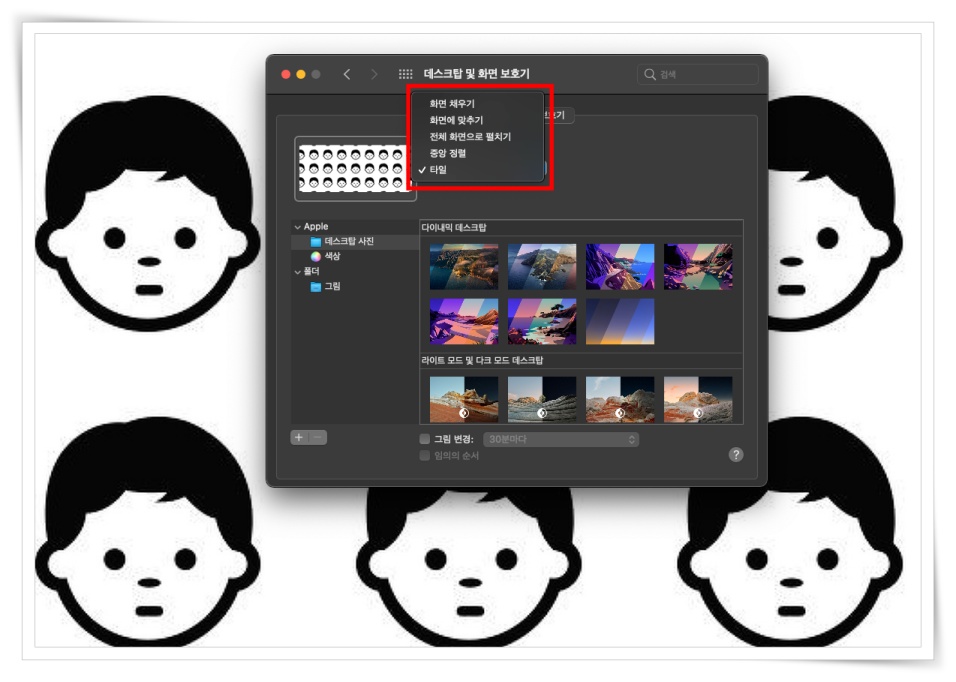
화면 채우기, 화면에 맞추기, 전체 화면으로 펼치기, 중앙 정렬, 그리고 작은 사이즈에서만 활성화되는 타일까지 이미지 사이즈에 맞게 옵션을 선택할 수 있습니다.
'애플리케이션' 카테고리의 다른 글
| 아이폰 핫스팟 연결 오류 해결 방법 2가지! (2) | 2021.05.19 |
|---|---|
| 일론 머스크 알리미 서비스! (2) | 2021.05.18 |
| 아이폰 사진 숨기기 및 해제 방법 (0) | 2021.05.16 |
| 구글 검색 등록으로 블로그 방문자 늘리기! (0) | 2021.05.12 |
| 네이버 검색 등록 방법 총정리! (2) | 2021.05.10 |
| 애플워치, 아이폰 페이스 아이디 마스크 착용하고 잠금해제 방법! (0) | 2021.05.08 |
| 맥에서 윈도우 사용할 수 있는 방법 - Microsoft Remote Desktop (0) | 2021.05.04 |