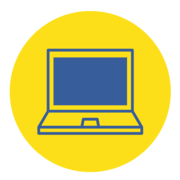티스토리 뷰
윈도우 컴퓨터를 사용하다가 맥이 생겨서 둘 다 가지고 있는 경우가 종종 있을 텐데요. 애플 제품을 좋아하는 사람이 늘어나면서 윈도우 컴퓨터보다는 맥을 사용하는 사람이 많아졌습니다. 그렇다고 윈도 컴퓨터가 필요 없는 것은 아닙니다. 게임을 하거나 공공기관에서 서류 발급 등 종종 필요한 경우가 있습니다. 그러다 보니 윈도와 맥을 번가라 가면서 써야 되는 될 경우 매우 불편합니다.
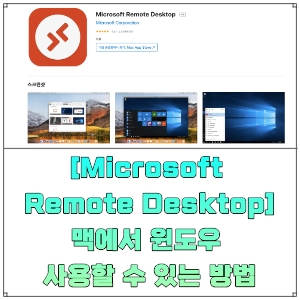
이런 불편한 상황을 겪고 있는 분에게 유용한 앱을 소개해드리려고 합니다. 바로 "Microsoft Remote Desktop" 앱이며 원격을 통해 맥에서 윈도를 사용할 수 있게 해 줍니다.
Microsoft Remote Desktop 앱 사용 방법
앱을 사용하기 위해서는 앱 설치 및 윈도와 맥 설정이 필요합니다. 설치부터 설정까지 차근차근 따라와 주시면 될 것 같습니다. 혹시나 유료 앱일까 싶어서 걱정하시는 분들도 있을 것 같은데 다행히도 무료 앱이니 그런 걱정은 안 하셔도 됩니다. 먼저 윈도부터 설정을 진행 후 맥으로 넘어가도록 하겠습니다.
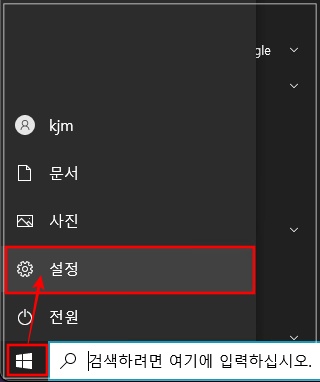
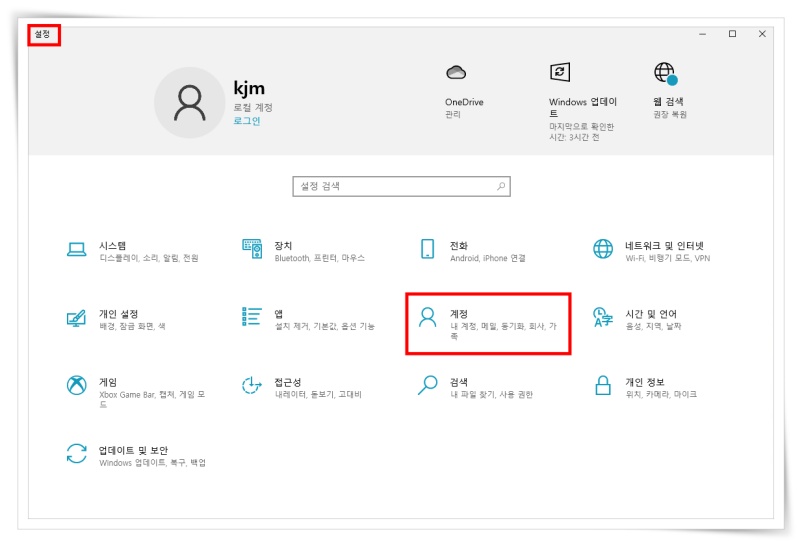
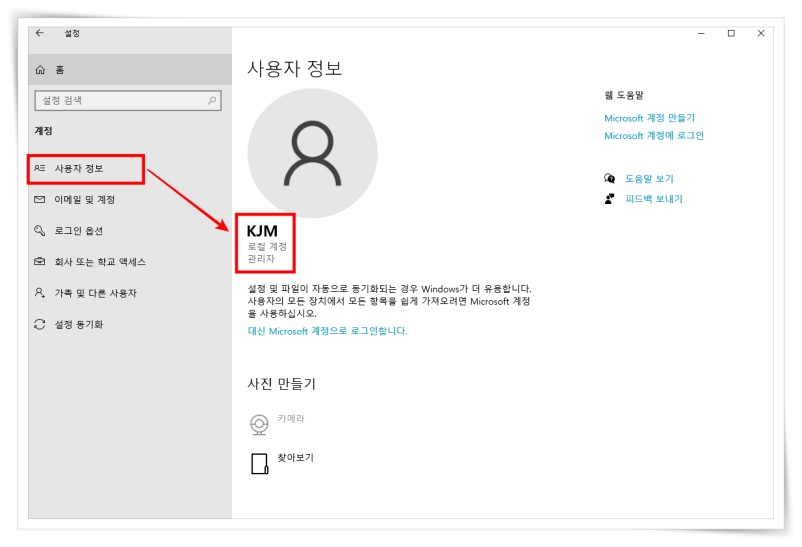
1.윈도우 - 사용자 정보
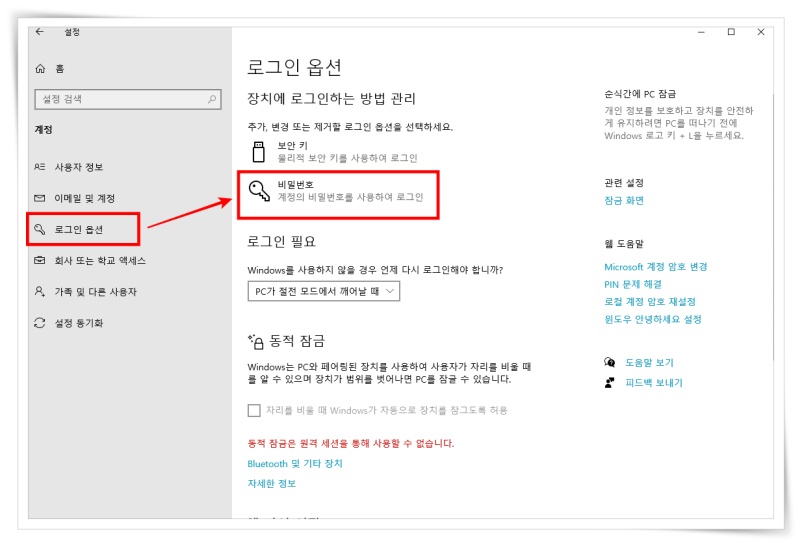
왼쪽 하단에 윈도 아이콘을 눌러 "설정" 버튼을 눌러줍니다. 그럼 다양한 메뉴가 있는 "계정"을 선택합니다. 그러면 사용자 정보 페이지로 이동이 되며 로컬 계정의 이름 정보를 기억해줍니다.
2. 윈도우 - 사용자 비밀번호 등록
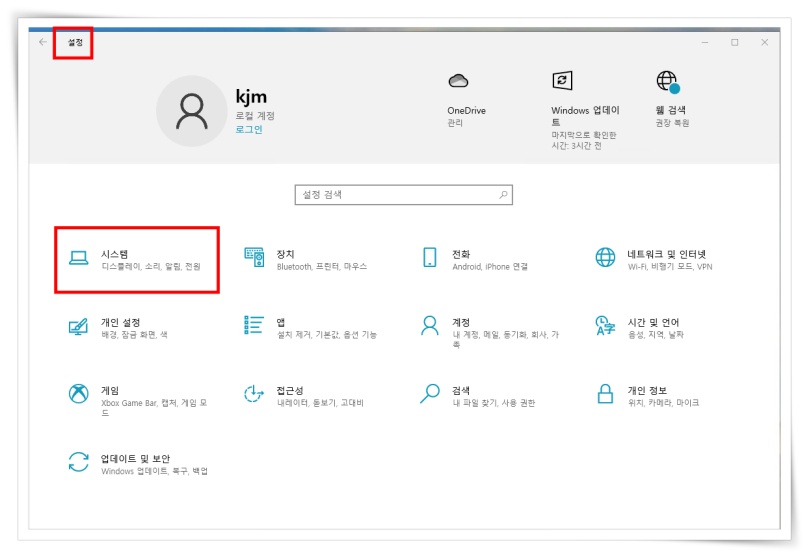
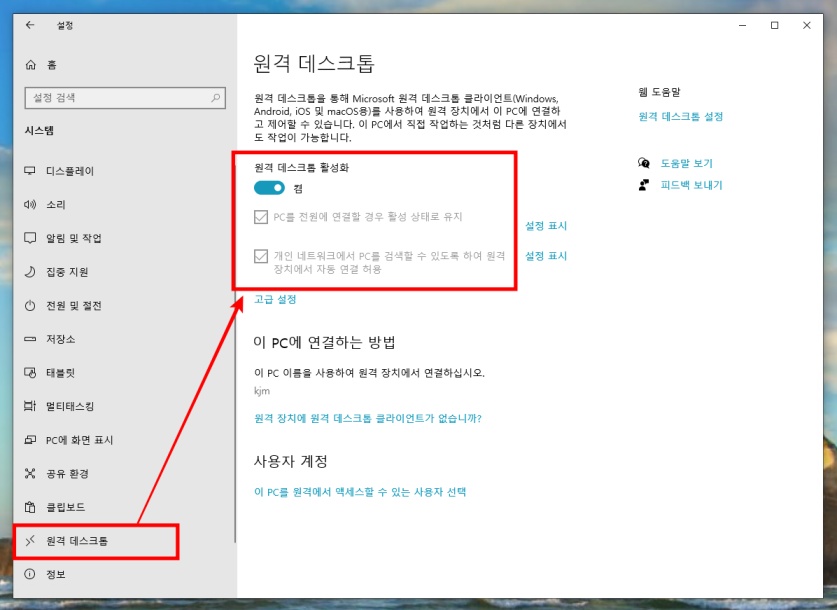
사용자 등록 및 확인이 완료되었다면 왼쪽 메뉴에서 "로그인 옵션"이라는 메뉴를 선택합니다. 그리고 오른쪽 화면에서 "비밀번호" 설정을 눌러 비밀번호를 등록해줍니다.
3. 윈도우 - 원격 데스크톱
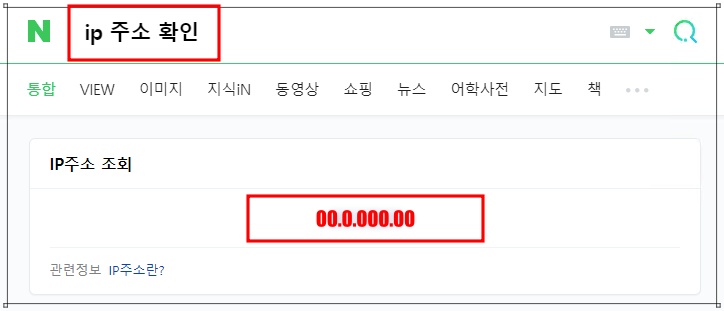
사용자 등록과 비밀번호 설정이 끝났다면 다시 설정 메뉴로 돌아와 "시스템"을 선택합니다. 그리고 "원격 데스크톱"을 선택한 후 원격 데스크톱 활성화 항목을 켬 상태로 만들어줍니다. 혹시나 아래 체크된 영역이 풀려있다면 모두 체크해주시기 바랍니다.
4. 윈도우 - IP 주소 확인
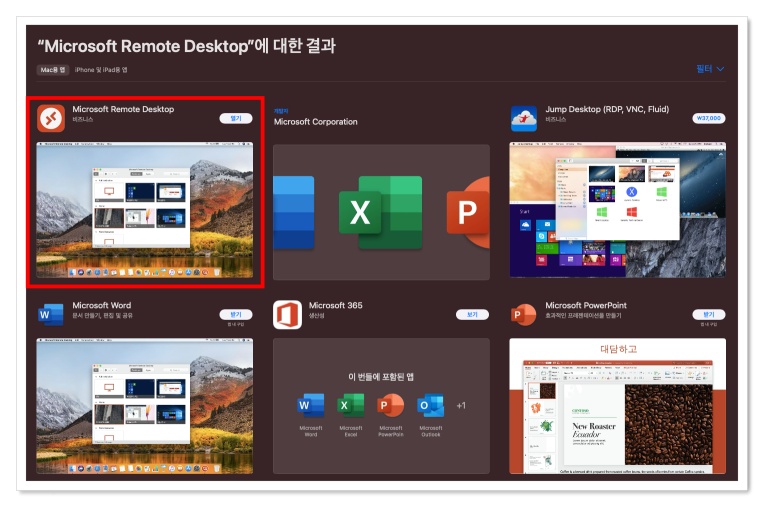
네이버 검색창에 "IP 주소 확인"이라고 검색하시면 아래 내 IP 주소 값을 얻을 수 있습니다. 해당 정보를 메모 또는 복사 붙여 넣기 해줍니다. 4번까지 완료했다면 윈도에서 작업할 내용을 모두 끝이 났습니다.
5. 맥 - 앱 설치
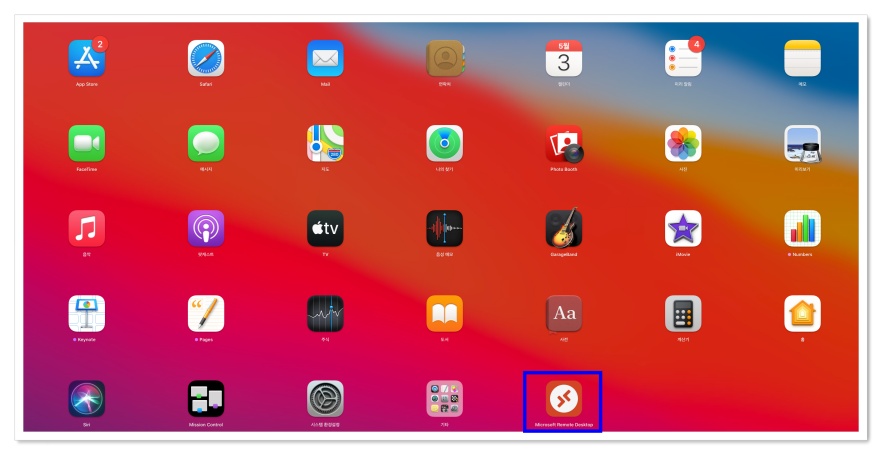
맥에서 제공하고 있는 앱스토어 열어 "Microsoft Remote Desktop" 검색 후 설치해 줍니다. 설치가 완료되었다면 앱 아이콘이 생성된 것을 확인할 수 있습니다.
6. 맥 - 앱 실행 및 원격 PC 등록

Microsoft Remote Desktop 앱을 실행 후 상단 "+"를 누른 후 "Add PC" 설정을 눌러줍니다. 그러면 원격으로 접근할 PC 정보를 등록하는 입력 폼이 나옵니다.
7. 맥 - 원격 PC 입력 정보
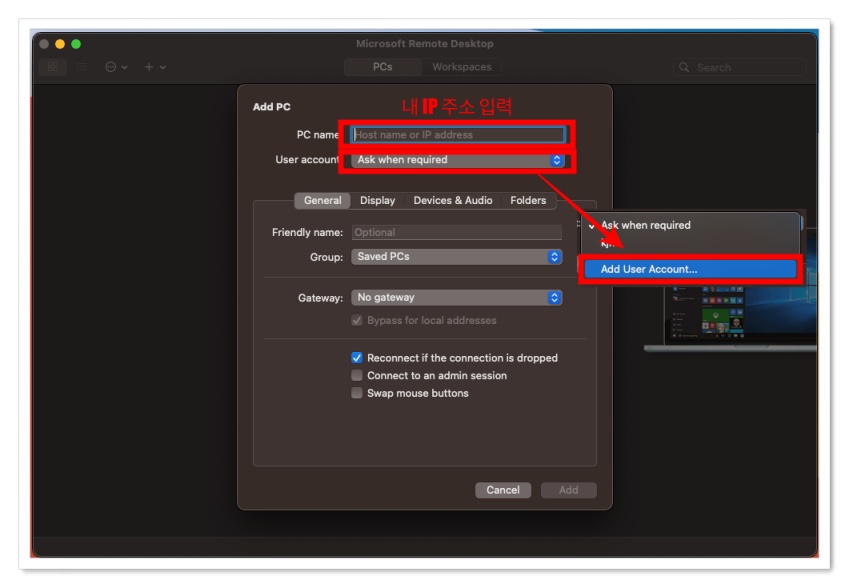
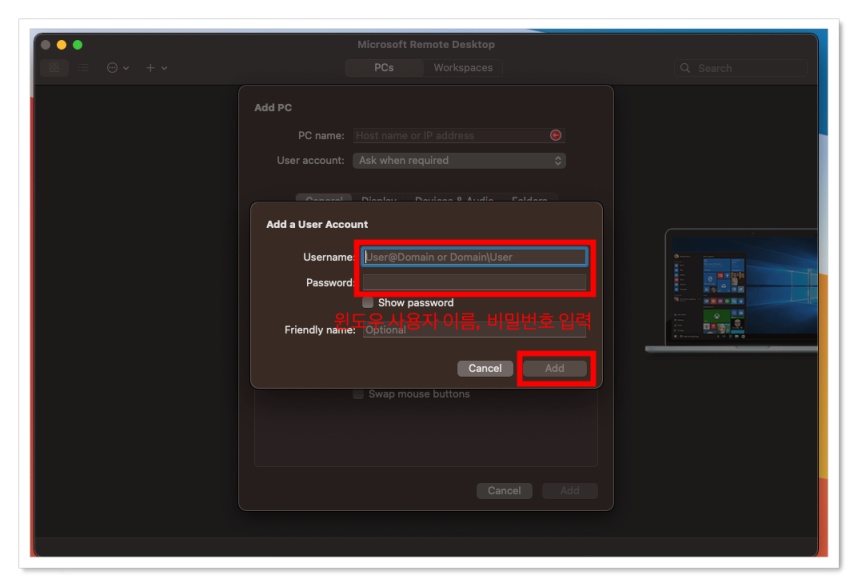
PC name에는 원격으로 접근할 IP주소를 입력합니다. 그리고 아래 User account 메뉴를 눌러 "Add User Account"를 선택합니다. 그리고 사용자 등록 정보와 비밀번호를 기재한 후 Add 버튼을 눌러주면 설정이 완료됩니다.
8. 맥 - 원격 PC 생성 및 접근
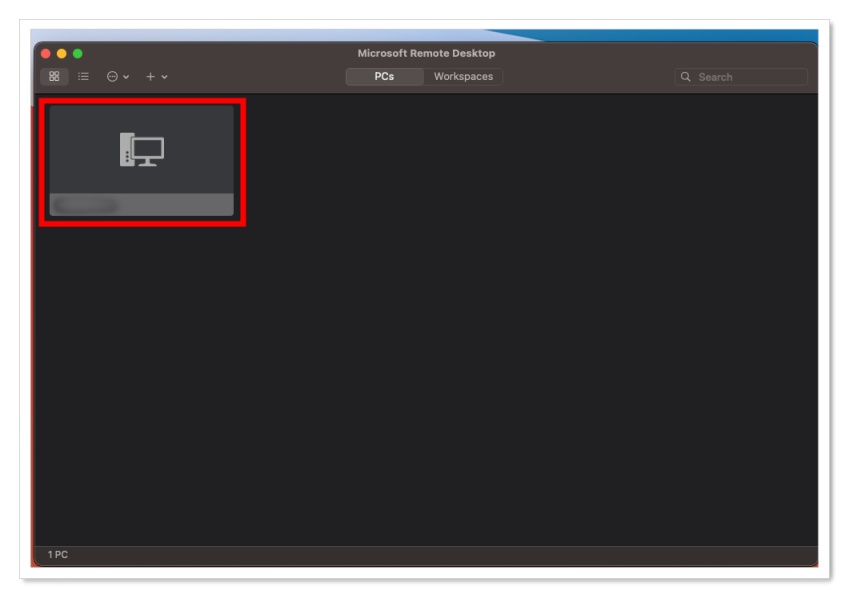
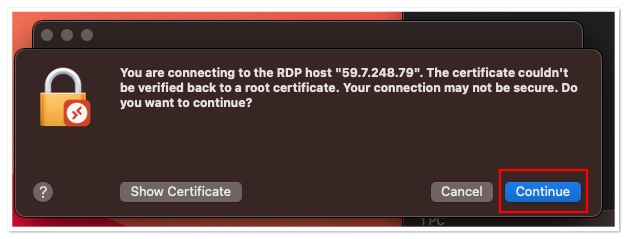
원격 PC 입력 정보를 마치면 PC 접근 창이 활성화됩니다. 더블 클릭 시 해당 PC로 접근이 가능하며 이때 알림 창이 나오는데 "Continue" 버튼을 눌러줍니다.
9. 맥- 윈도 원격 접속 완료
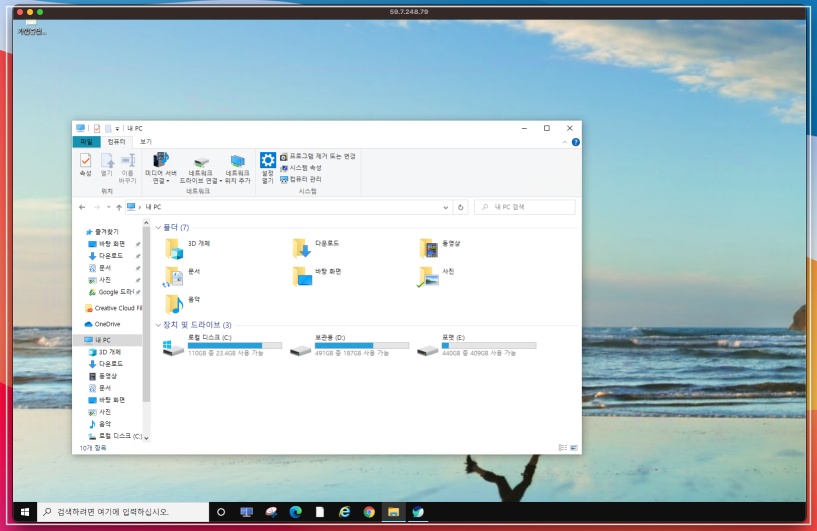
입력된 정보가 일치한다며 새창이 출력되면서 윈도 화면을 보실 수 있습니다. 이때 맥 키보드를 사용하고 있지만 윈도 창에서는 윈도 키보드처럼 적용이 되기 때문에 처음에는 살짝 해 깔리 수 있습니다.
'애플리케이션' 카테고리의 다른 글
| 구글 검색 등록으로 블로그 방문자 늘리기! (0) | 2021.05.12 |
|---|---|
| 네이버 검색 등록 방법 총정리! (2) | 2021.05.10 |
| 애플워치, 아이폰 페이스 아이디 마스크 착용하고 잠금해제 방법! (0) | 2021.05.08 |
| [애플워치] clockology(클락콜로지) 사용법, 페이스 다운 가능! (0) | 2021.05.02 |
| 구글 애드센스 세금 정보 제출 방법 알아보기! (1) | 2021.04.27 |
| [애플] 맥미니 m1 저렴하게 구매하는 방법! (2) | 2021.04.19 |
| [티스토리] 다음 블로그 썸네일 누락 현상 해결방법! (2) | 2021.04.19 |